How To Add Pdf Templates To Seesaw
Need a Seesaw tutorial for online learning? Here are some features with pictures to help you see how to use Seesaw.
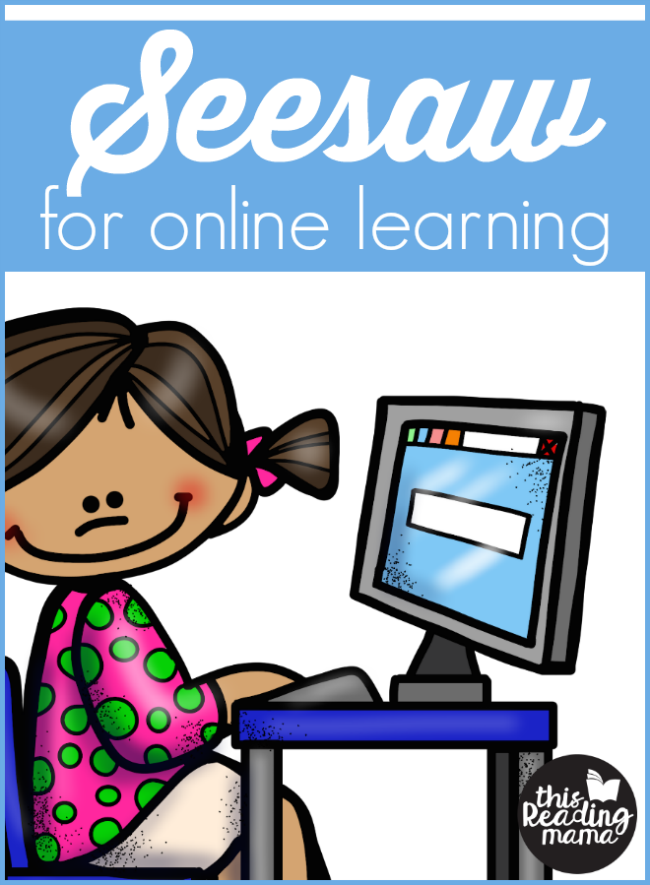
*Please understand that I am new to Seesaw. I have done a TON of research to figure it out. But I might not be able to answer every question you might have, especially if it's a very advanced question.
What is Seesaw?
Seesaw is a free {for classroom or homeschool teachers} online platform you can use to create and assign digital products for your students. It is compatible with iOS, Android, Kindle Fire, computers {with Chrome and Firefox}, and Chromebooks. Wow!
Upload and Use Free PDFs
The awesome thing is that you can upload a free printable of choice! Just be sure it's saved to your device first. I'm going to show you how I uploaded and edited my free handwriting charts.
1. Sign in to your Seesaw account and go to "My Library." Click on "Create New Activity."
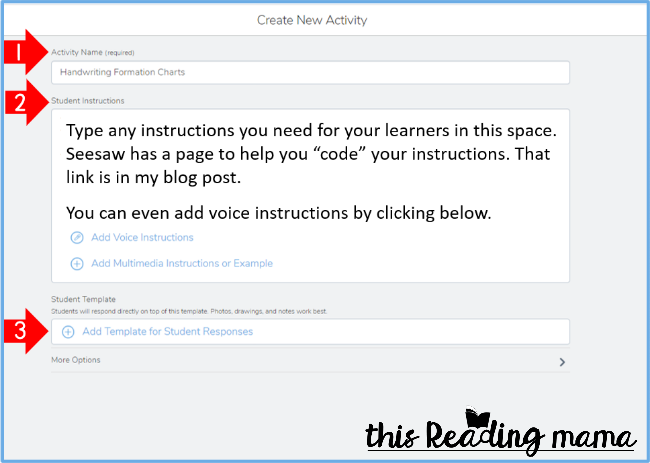
2. On the "Create New Activity" page, you'll need to:
1- Name your activity. {This is required.}
2-Type any instructions you need for your learners under "Student Instructions." You can find a list of shortcut directions HERE. You can get fancy and add voice instructions or multimedia instructions/examples.
3- Add a template. To upload a PDF from your computer, click on "Select from Computer" {the blue button at the bottom left of the screen}.
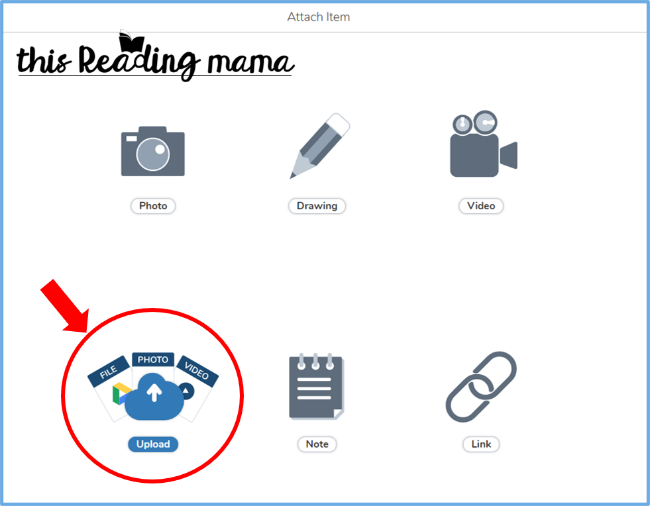
Click on upload and find the activity that's saved on your computer.
Once you do, it will fill into your activity like this:
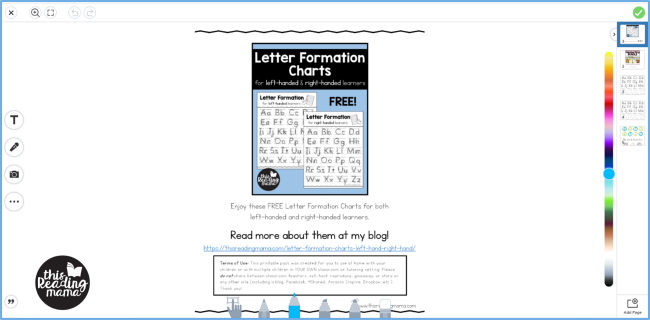
3. Your PDF will probably have extra pages that you may not need for your learners. {For example, you may not want your learners seeing the intro page with links or the credits at the end.}
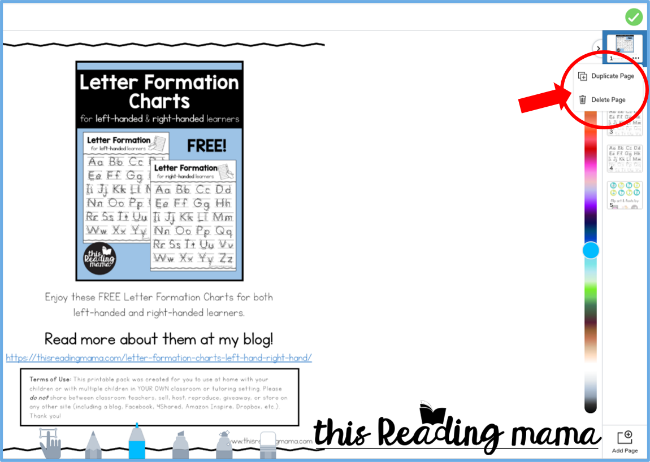
In this case, click on the page(s) you don't want to keep over to the right side of the screen {under the green check}. Click on the three small dots right below the image. You'll have the option to "Duplicate Page" or "Delete Page."
You can delete any page you don't want so your activity is cleaner for your learners. Just be sure to click that it's okay to delete them in the pop-up message that follows.
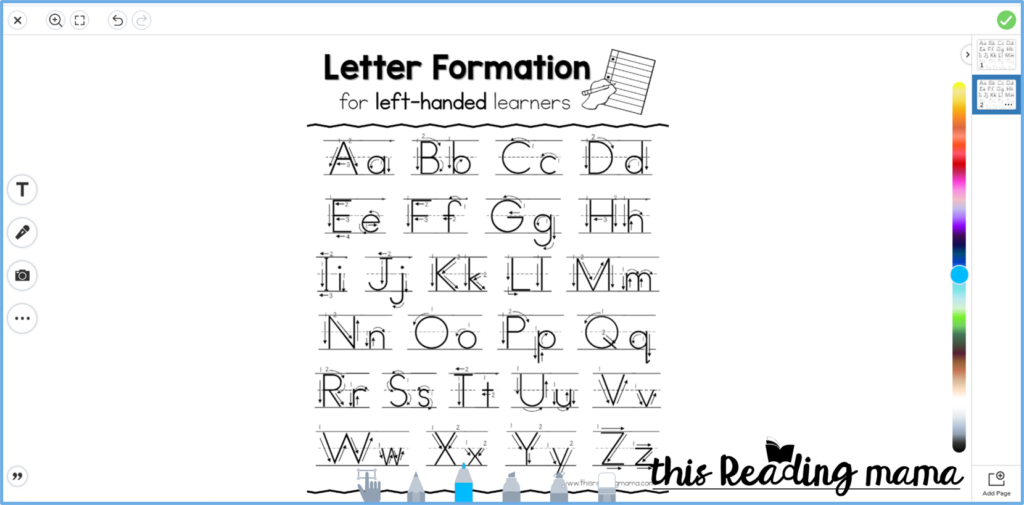
4. Once you have it just like your learners will need, BE SURE to:
1. Click the green check mark at the top AND
2. Click the blue "Save" button on the next screen.
*If you don't save your activity, all your edits are GONE. {Ask me how I know…ugh.}
5. When your students get on Seesaw to do the activity, they will need to click "Add Response" and pick their name.
If you pick an interactive activity, like our Color the Chunk Phonics Pages, learners can use the tools at the bottom of the page to color or highlight the chunks in words.
Assigning Digital Activities You Have Bought
You can also assign digital activities you've bought from my shop by following these easy steps:
1. Sign in to your Seesaw account.
2. Click on the Seesaw links in the PDF. {My Seesaw links will be directly in the PDF that you purchase.}

3. Click on the blue "Save Activity" button to save the activity in your Seesaw library. See the image below.
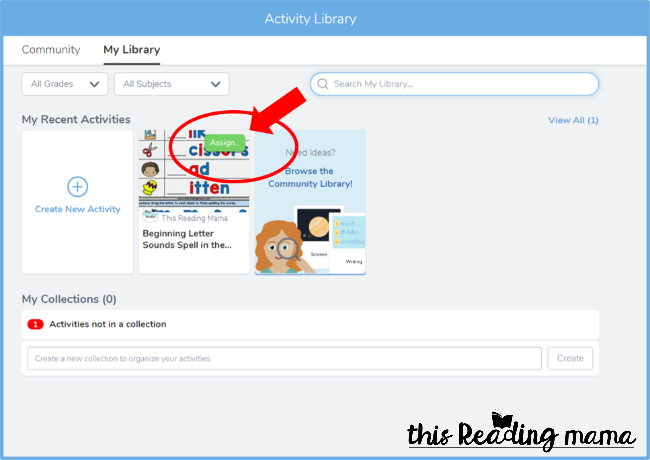
4. Click the green "Assign" in "My Library."
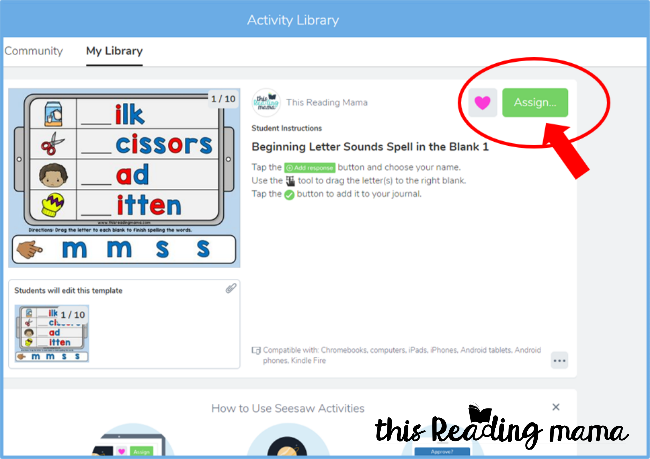
5. Click "Assign" to assign the activity to your entire class or specific students. You can set up collections in Seesaw. Clicking the pink heart beside the green "Assign" button lets you add activities to a collection. {Scroll down to read more about this.}
6. When your students get on to do the activity, they will need to click "Add Response" and pick their name.
If you pick an interactive activity, like our Spell in the Blank Digital Products, learners can use the move tool at the bottom of each page to drag and drop images on each page!
Google Slides and Seesaw
If you want to upload Google Slides resources to Seesaw, you need to click on "link" when it's time to add a template. Copy the Google Slides link and the activity should populate into Seesaw. Only use this option if your students already have a gmail account set up by your school.
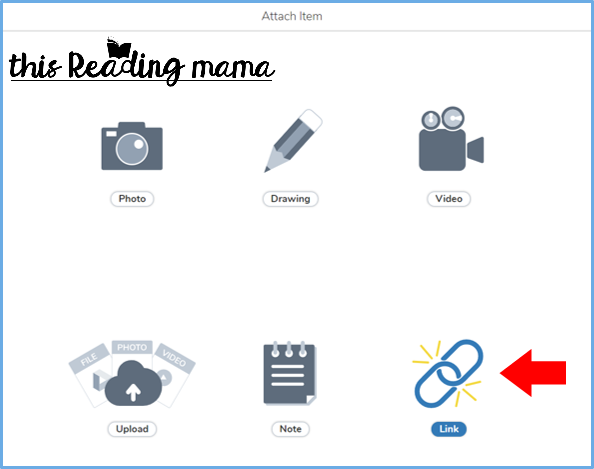
Other Tips and Tricks with Seesaw
Editing Activities
If you want to edit the activity you've bought, you can either click on "Edit Activity" from the three dots or you can click "Copy and Edit Activity."
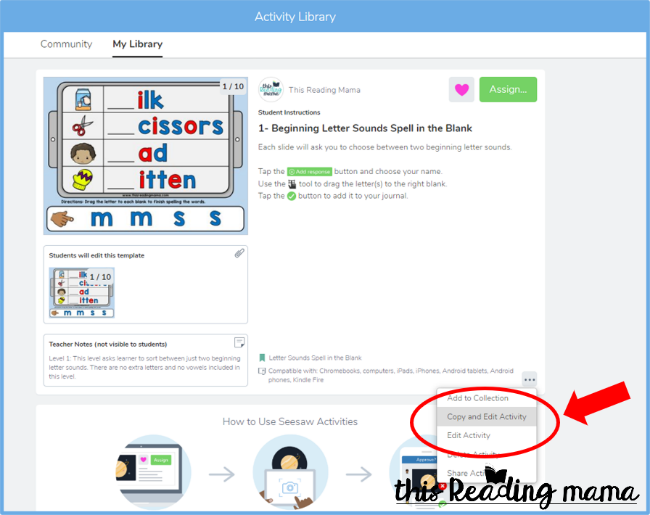
If you plan to make serious changes, I recommend "Copy and Edit" so that it saves a copy of the original. Rename your copy, then edit it.

Creating Collections – If you have a large collection of activities that are similar, like the eleven activities from my Letter Sounds Spell in the Blank pack, you can create a collection with them. Just click on "Create" towards the bottom right of your screen when you're on your "My Library" page, and name your collection.
Add voice instructions – Edit an activity and add voice instructions your learners are hearing your voice.
Typing Directions – You can even type up more specific directions for your learners following the code found here.
Finding Other Activities – When you're on the page with "My Library" at the top, you'll also see "Community." You'll find lots of activities other teachers have already uploaded and are sharing. You can search and assign those to your learners as well.
I'm sure there's more to explore on Seesaw. So go get started now!
~Becky
How To Add Pdf Templates To Seesaw
Source: https://thisreadingmama.com/seesaw-tutorial-online-learning/
Posted by: smithbusionea.blogspot.com

0 Response to "How To Add Pdf Templates To Seesaw"
Post a Comment